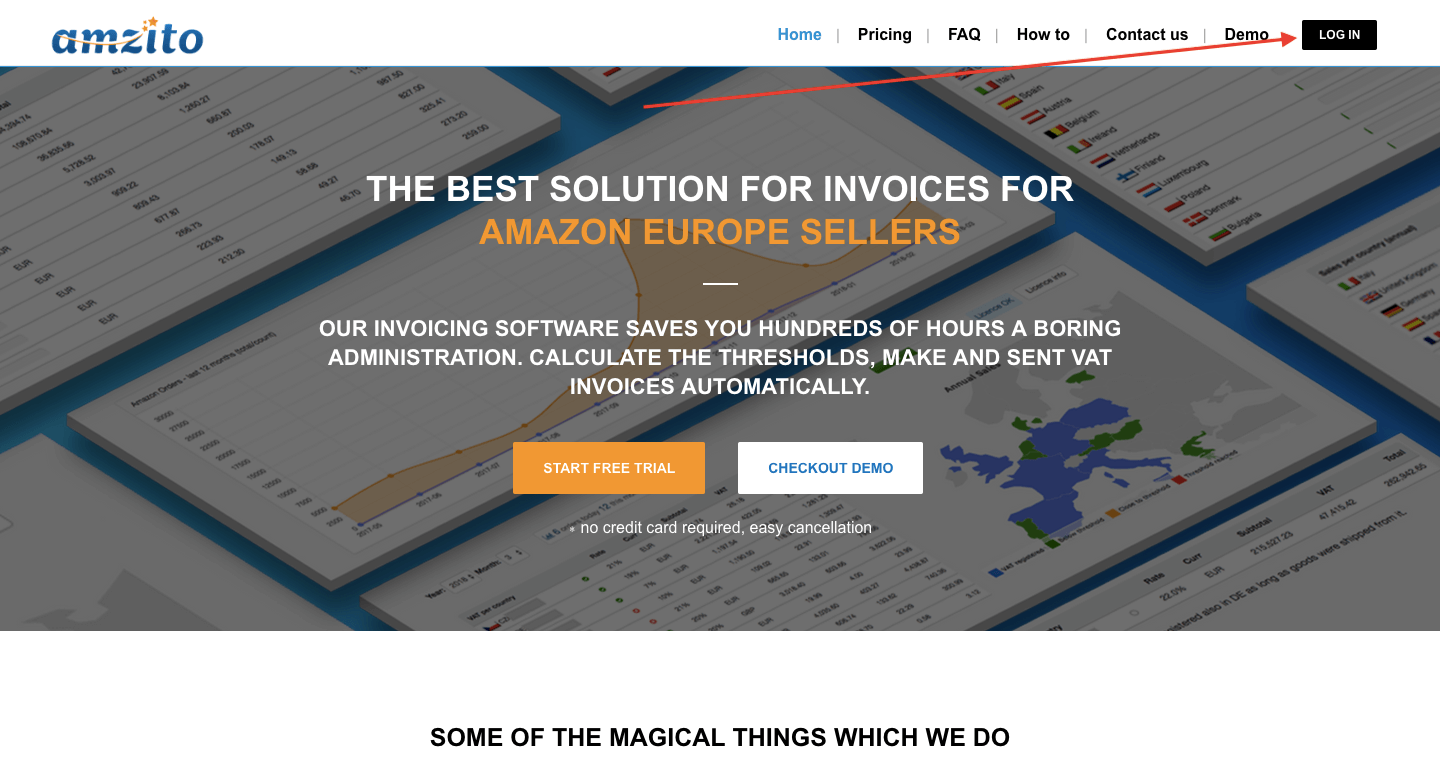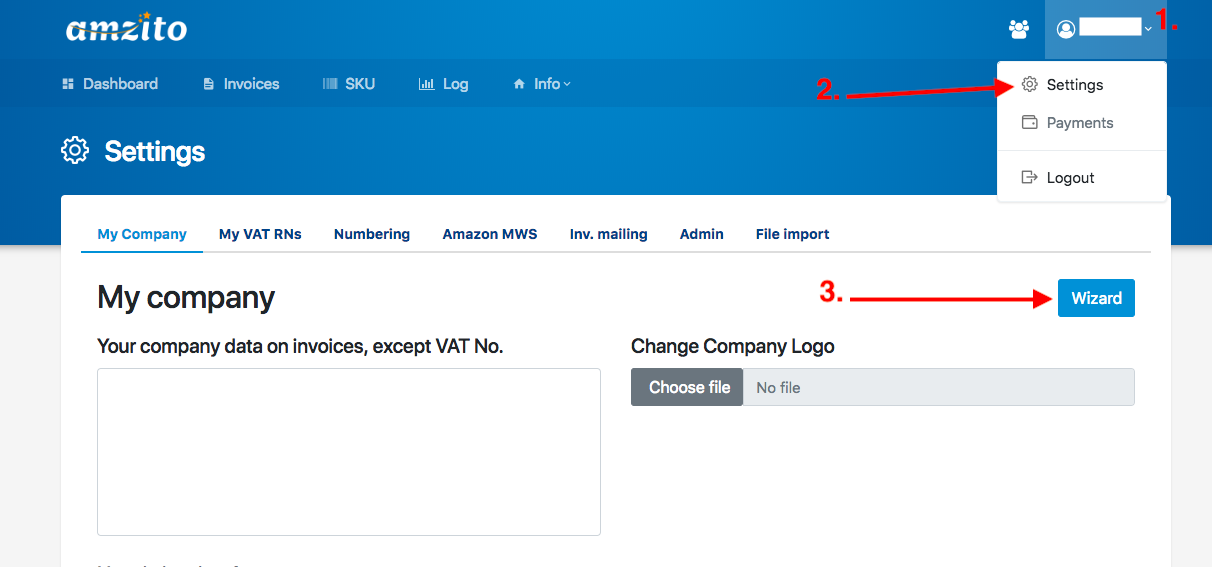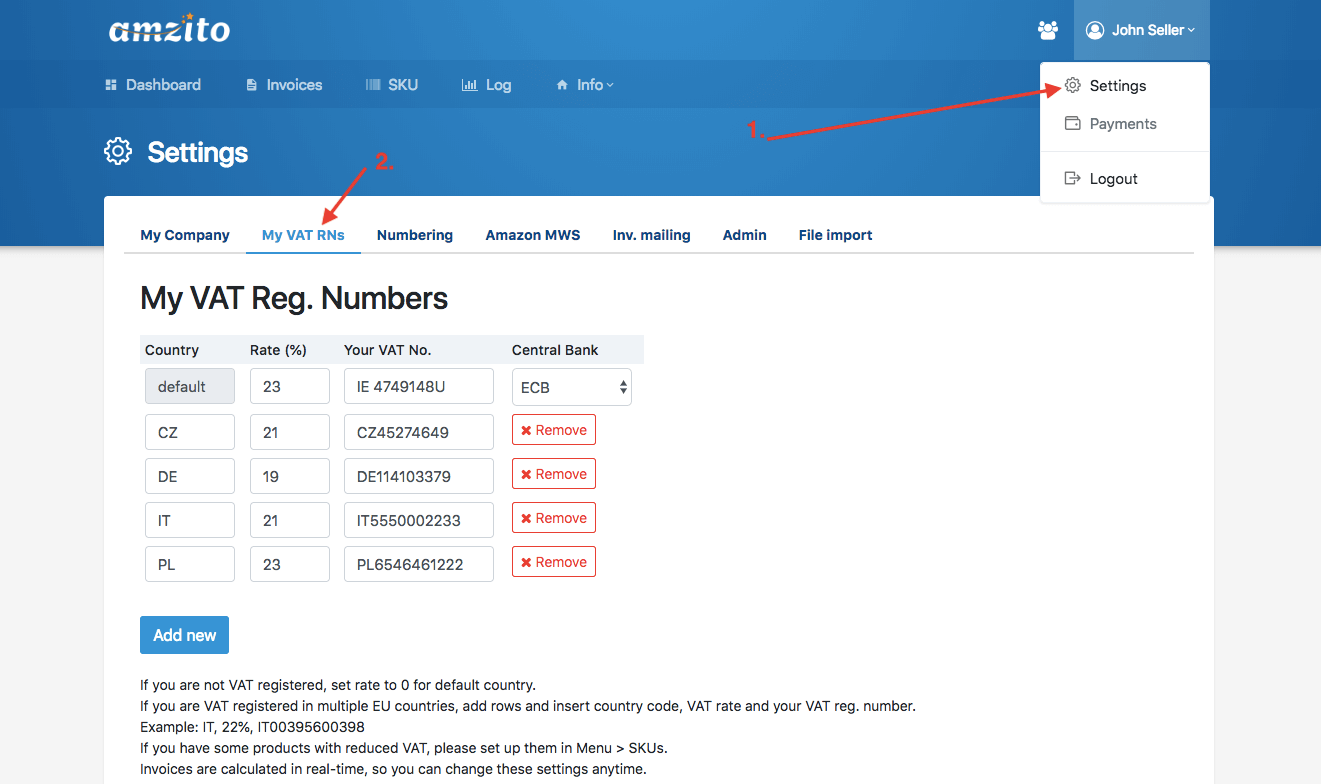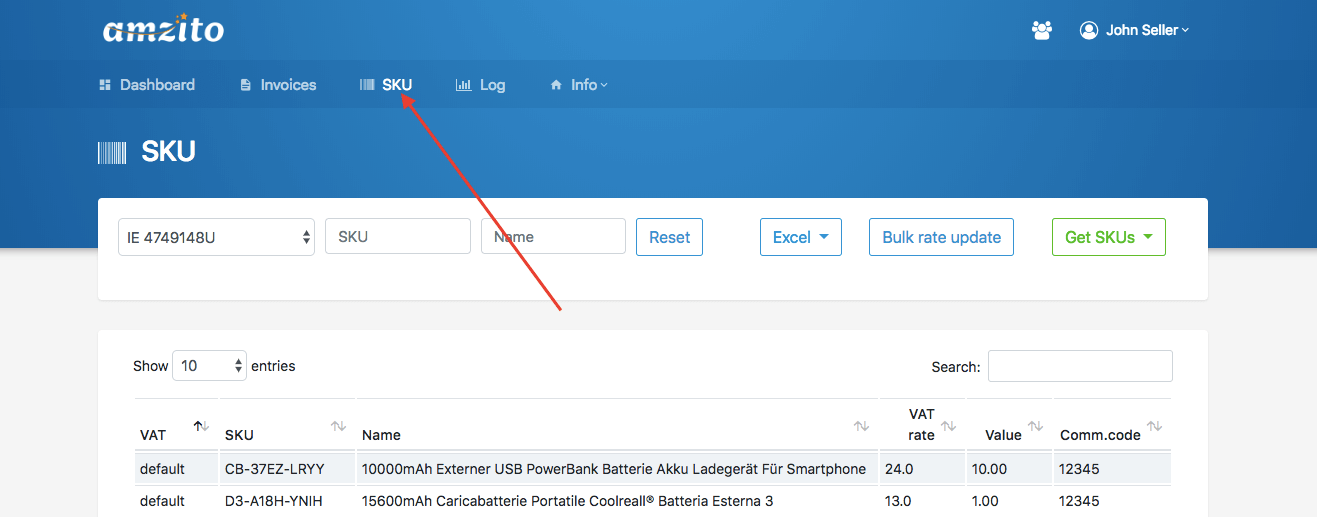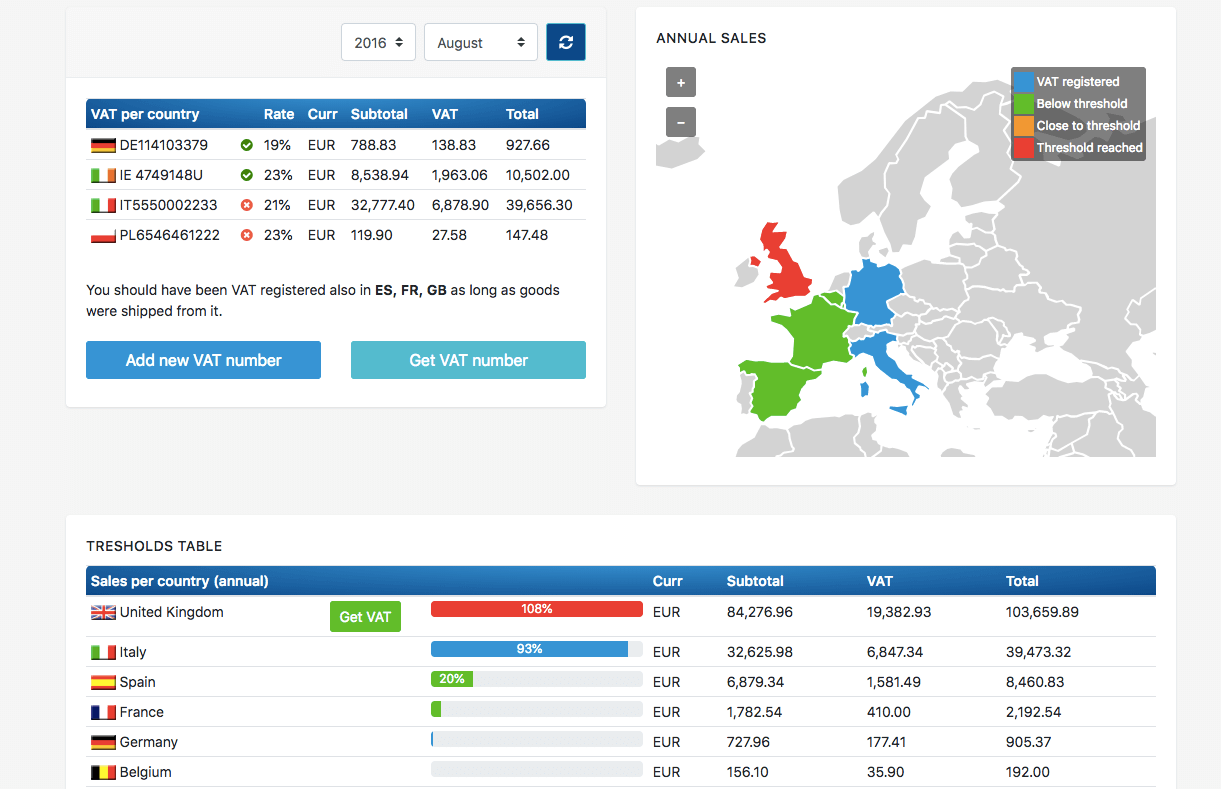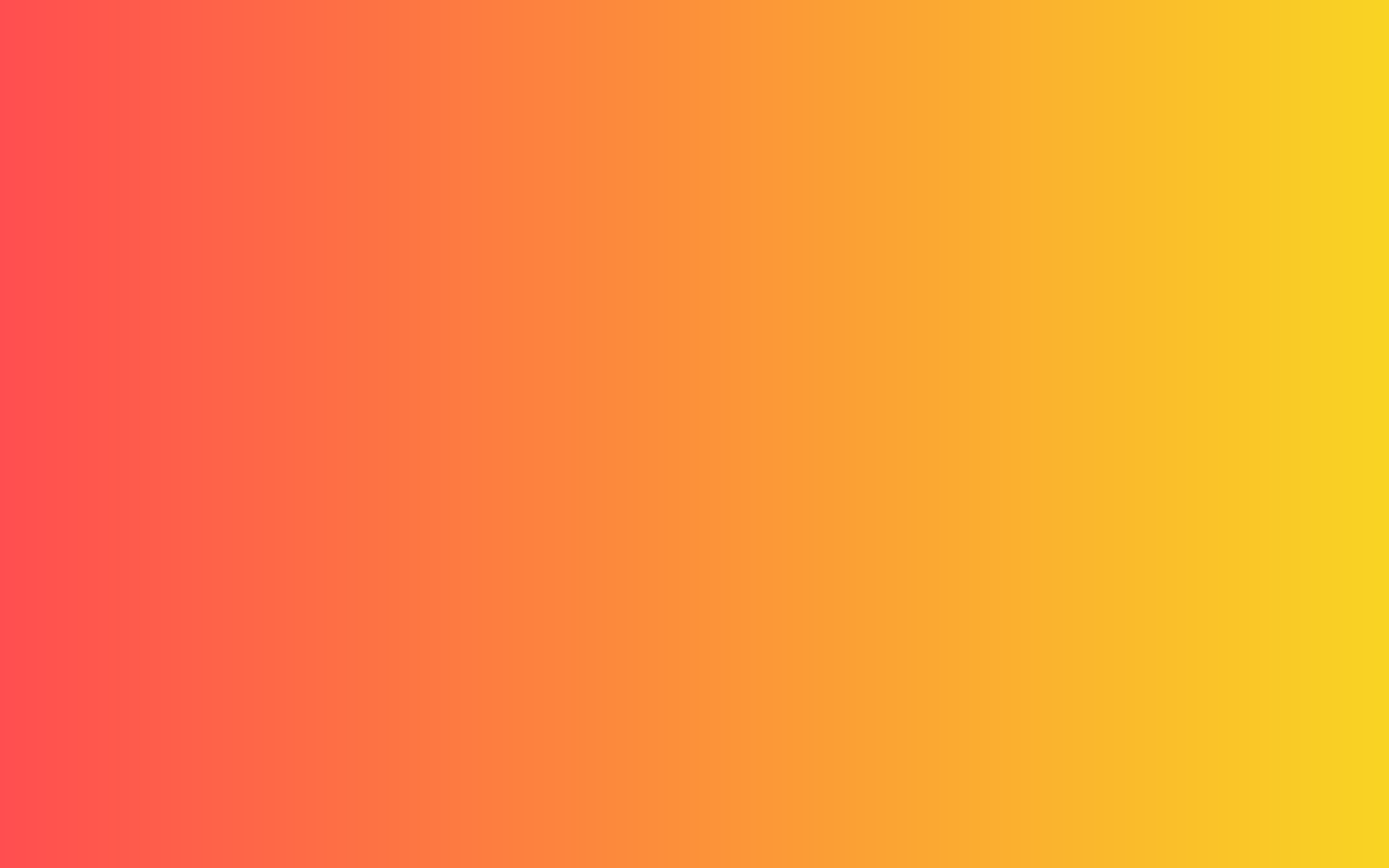
How to work with Amzito
service manual for our amazon invoice software
Please login by clicking to button “Login”. This button you find in menu.
Then you will be transfer to login page where you login by adding the same login informations like when you login to your amazon account.
SAME LOGIN INFORMATION LIKE TO YOUR AMAZON ACCOUNT
After this wizard will help you to set up everything correctly.
It´s easy and extremely fast. About 5 mins job.
WHERE YOU FIND WIZARD:
Go to Menu next to your name.
Click Settings
On the right side, you find Wizard button.
Click it and follow instructions.
VAT settings
Login to your account. Click in menu “Settings”. Click “My VAT IDs”.
For default row, set VAT rate and your VAT number for the country where your company is registered.Insert all your VAT numbers – add rows to the table and enter your data.
Choose Central Bank – if you are registered in Eurozone, choose ECB, if you are in UK, choose BOE. This is for updating currency exchange rates.
In “Numbering” tab, you can setup custom numbering of your invoices.
You should have registered for VAT in every country, where Amazon has warehouses and fulfil your orders from.
Plus, if you have exceeded threshold of your sales to particular EU country, you are required to get VAT number for that country and pay VAT there.
SET UP INDIVIDUAL VAT RATE
If you need to set up VAT rate for some products (books, food, child care etc.) which is different than default VAT rate, first you need to import your SKUs to Invoice Machine. Your SKUs are imported from Amazon by Starting Wizard. You can update them anytime using these buttons:
1. Click “Get SKUs”, then click “Get SKUs from Invoices” – if you already imported some invoices, all SKUs from those invoices will be imported to Products.
2. Click “Get SKUs”, then click “Get SKUs from Amazon” – you need to have set up MWS (Settings) to use this. Then you can import all your listed products directly from Amazon (per market).
Once you see your products, choose particular VAT RN and then you can set up VAT rate two ways:
1. One product: Click on particular product – window will pop up, enter new VAT rate or set it to default.
2. Multiple products at once: Filter products you want to update their VAT rate. You can filter by SKU and/or Name. You can use partial strings for that (e.g. to filter all SKUs starting with “XH-“, enter this to SKU filter)
Click “Bulk VAT rate update”, enter VAT rate and click OK.
Explanation to VAT RN, SKU and VAT rate:
If you have more VAT RNs and you sell books, then you need to set up VAT rate for that books to every VAT RN you have. E.g. in United Kingdom reduced VAT rate is 5%, in Germany reduced VAT rate is 7%. (2016).
Tables in Dashboard explained
If you have just one VAT RN, then first table looks pretty simple. It is your VAT from Amazon revenues for particular month. If you have more VAT RNs and you sell also products with reduced VAT, table grows a bit, as you can see in a screenshot (Ireland is there in two rows, because we also sell products in reduced VAT rate). If registered, Great Britain might be there in two rows, because one customer bought our products in German Amazon market, he paid in Euros and shipped the product to Great Britain.
Your accountat have to calculate VAT from that invoice from EUR to GBP and add it to GBP VAT payable (if your accounting currency is GBP, machine calculates to GBP automatically).
Poland is there because Amazon pan-European FBA has a warehouses in Poland, so we should be registered for VAT in Poland as well. So again, your accountant has to calculate those euros into a Polish currency when you pay VAT.
Second table shows your sales per shipping country. You can use it for another important information, which is, whether you did or did not touch threshold of sales in particular EU country. Once you overrun threshold, you should register for VAT in that country. The progress bar (or snake as we call it) shows you your current exposition to VAT threshold in each country you sell your products to.
Red snake: you have touched threshold already and you should register for VAT.
Orange snake: you have got to 90% of threshold.
Blue snake: fine, you are already VAT registered in that country.
Green snake: keep calm, you are below the threshold.
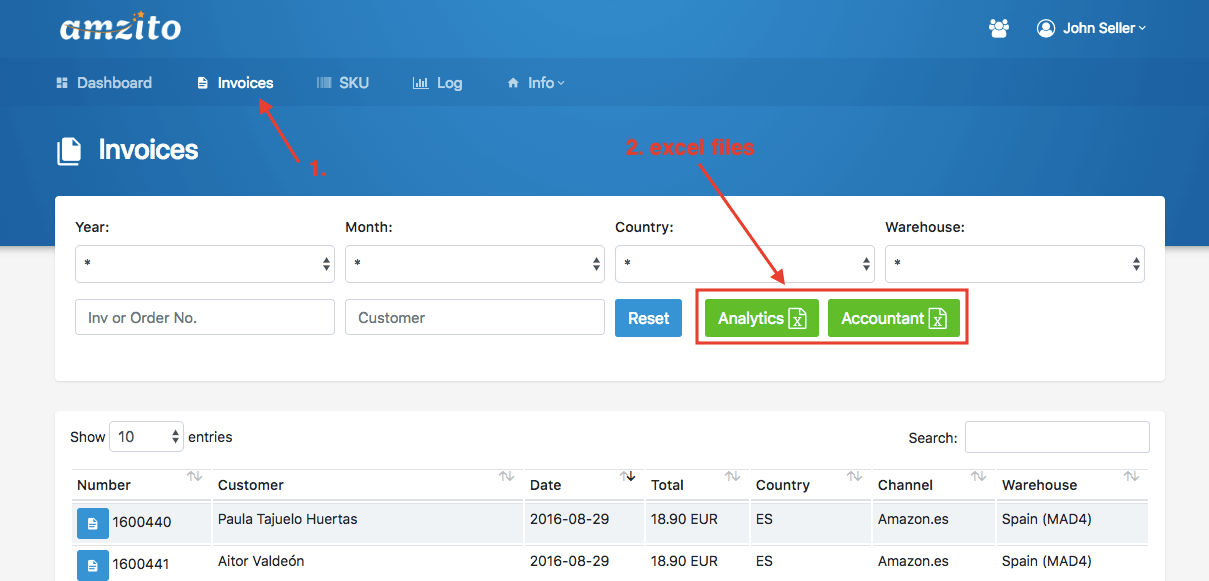

Accountant and Analytics Excel explained
Login to your account. Click in menu “Invoices”, then click “Analytics” or “Accountant”. Download excel file with all information your accountant needs to submit VAT report. Just filter data by year and month as you need.
Content of excel file (columns):
1. your VAT number used for each invoice.
2. VAT rate, invoice number, date. If there have been used more VAT rates in one invoice, this invoice will be in two or more rows (per VAT rate).
3. Total, currency, subtotal, vat.
4. Buyer full billing and shipping data, including countries.
5. If buyer have his VAT RN, it is there.
6. Amazon warehouse and warehouse country the products were shipped from. (FC – Fullfillment Center)
7. Currency rate to your home currency. (accounting currency).
8. Total, subtotal and vat in your home currency calculated with appropriate currency rate for the date invoice has been issued. (ECB, HMRC). Your accountant can sum up figures and use it for VAT report and also for income tax, therefore s/he does not have to enter each invoice to his bookkeeping software. S/he can use that excel file as a foundation of her fillings.
Same data but more detail you get with Analytics Excel. Enriched with columns: SKU, Product Name, Quantity shipped, Item Price, Item promotion discount. Data is ordered by VAT RN, invoice date and invoice number.
Do you have any questions or need more informations?
Call us to +442036951799 or write us to susan@amzito.com
and we will provide you support.